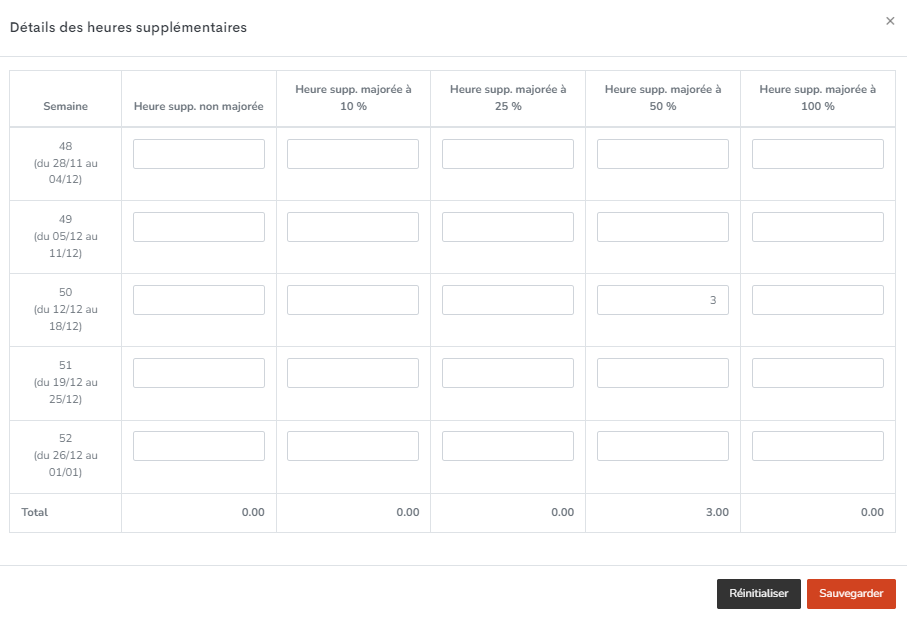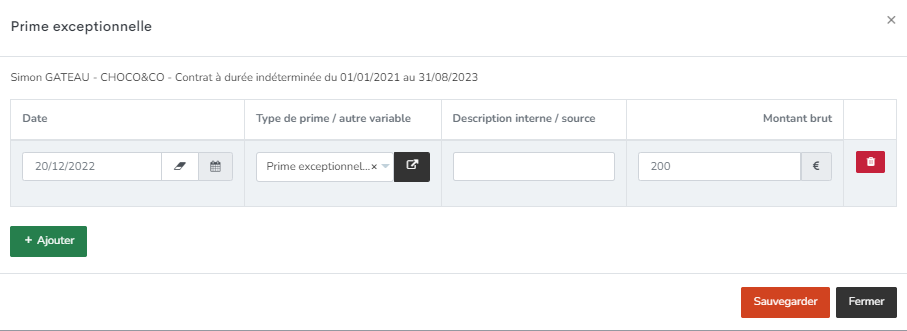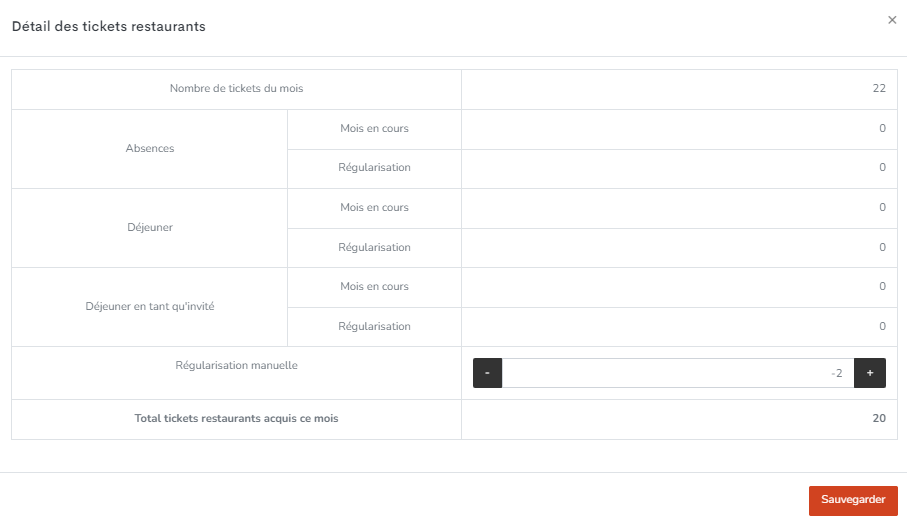- 26 Jun 2023
- 2 minutes de lecture
- Imprimer
- SombreClair
- PDF
Calculer et envoyer des variables de paie
- Mis à jour le 26 Jun 2023
- 2 minutes de lecture
- Imprimer
- SombreClair
- PDF
Calculer des variables
Dans le menu Gestion de paie > Variables de paie, retrouvez les variables calculées.
Calculez vos variables en sélectionnant le mois et l’année ou la date de début et de fin des variables à calculer puis cliquez sur  .
.

Si vous souhaitez calculer vos variables par tranches de dates, cliquez sur Paramètres ( ) >Variables de paie et activez «Gestion par tranche de dates plutôt que par mois calendaire».
) >Variables de paie et activez «Gestion par tranche de dates plutôt que par mois calendaire».

Les statuts des variables :
- Brouillon : les variables se recalculent à chaque fois que vous cliquez sur  .
.
- Transmis partiellement : des variables ont été envoyées pour une partie des salariés. Les variables des salariés non envoyées seront recalculés quand vous cliquerez sur  .
.
- Transmis : Les variables de tous les salariés ont été envoyées.
- Payées : Les variables sont clôturées et plus modifiables.
⚠️ Attention :
Il ne sera pas possible de calculer de nouvelle variable tant qu'une variable précédente est en statut brouillon. Clôturez votre variable en cliquant sur  .
.
Une fois que vos variables sont calculées, cliquez sur  :
:

📌 À noter :
Il est possible de :
- Trier par commentaire (rempli/vide), état, matricule ou collaborateur.
- Filtrer la liste par collaborateurs, groupes de collaborateurs, statuts, sites, états ou tranches de dates.
Les états des variables des salariés :
- Calculée : Les variables se calculent à chaque fois jusqu’a ce qu’elles soient envoyées.
- Envoyée : Les variables ont été envoyées vers Silae.
- Recalculée : Les variables ont été recalculées suite à un premier envoi.
- Ré-envoyée : les variables ont été ré-envoyées suite à un recalcul.
Les commentaires :
Ajoutez un commentaire général sur vos variables en cliquant sur  .
.
Ajoutez un commentaire pour un collaborateur en cliquant sur  .
.
Si des commentaires ont été saisis, les champs passeront en orange clair :

Retrouvez ces commentaires sur le mail envoyé au gestionnaire de dossier.
Saisir dans variables directement sur le tableau :
- Dans la colonne Heures supp./comp., cliquez sur la case du salarié auquel vous souhaitez saisir des HS/HC. Complétez le tableau puis Sauvegarder.
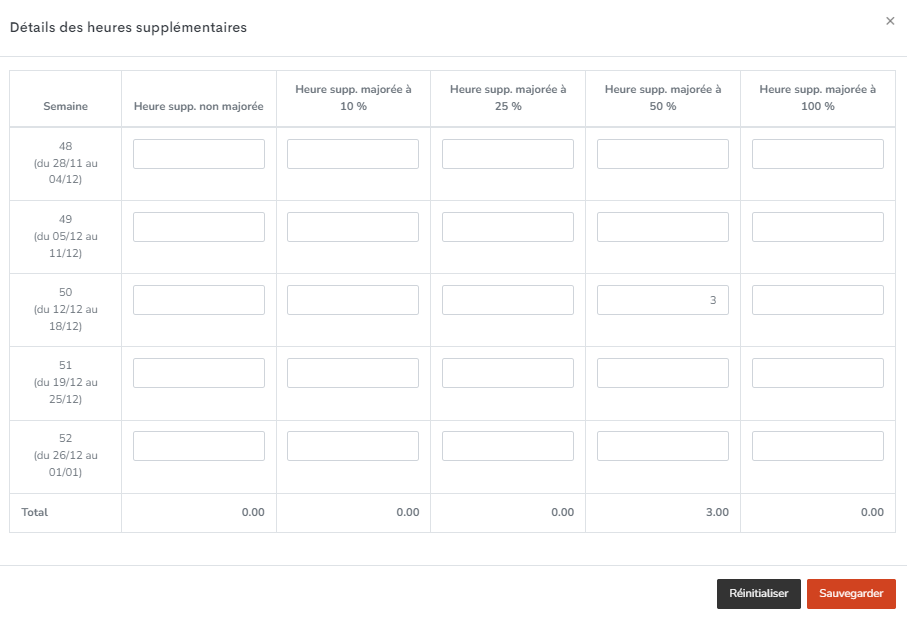
- Cliquez sur la case d’une prime pour ajouter une prime à un collaborateur :

Sélectionnez la date, le type de prime et le montant puis Sauvegardez
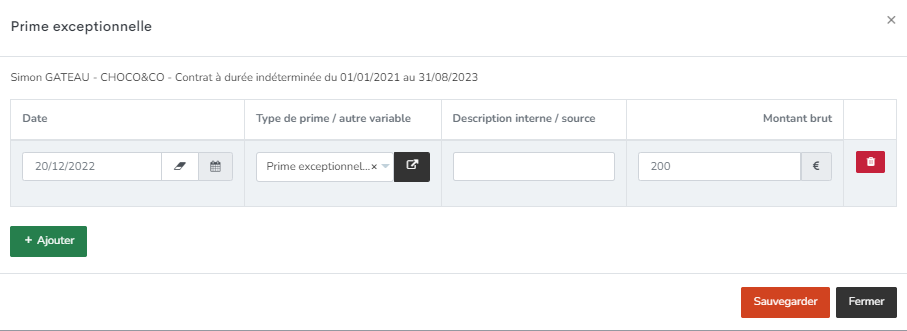
- Cliquez sur le nombre de tickets restaurant du salariés sur lequel vous souhaitez saisir des régules. Puis Sauvegardez.
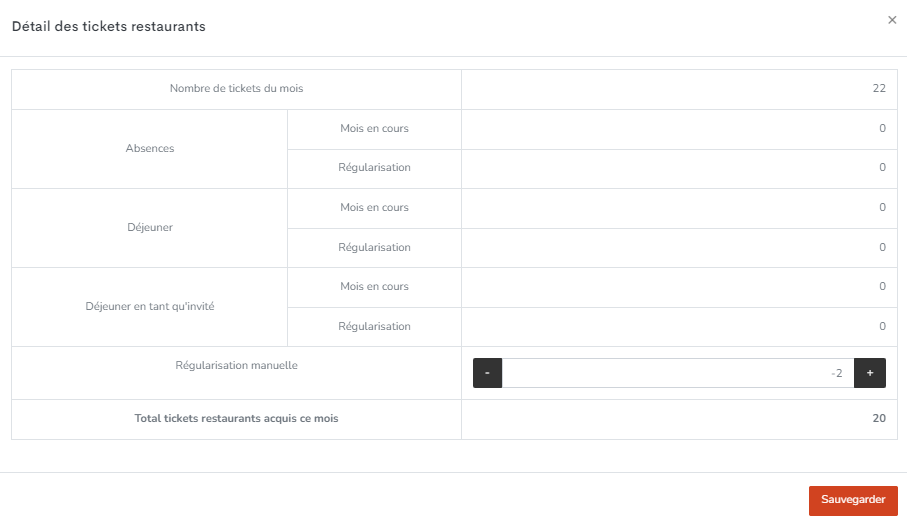
📌 À noter :
Pour plus de détails, consultez les fiches suivantes :
Tickets restaurants
Primes et variables
Heures supplémentaires et complémentaires
Envoyer des variables
Sélectionnez les salariés pour lesquels vous souhaitez envoyer les variables de paie.
Envoyez les variables en cours de mois pour les salariés qui sont en fin de contrat.
Puis cliquez sur  . L’état des variables passe en Envoyées.
. L’état des variables passe en Envoyées.

Cliquez sur *** pour actualiser les variables des salariés déjà envoyées. Puis renvoyez-les.
⚠️ Attention :
A chaque envoi de variables, l’ensemble des éléments variables de paie de Silae sera réinitialisé pour la période courante.